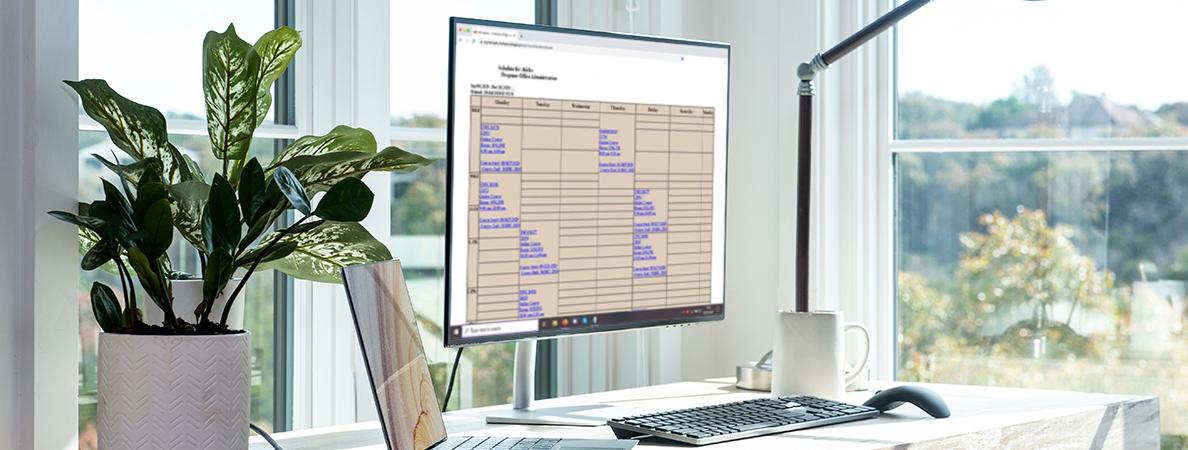
We created a step by step guide to help you register and select your timetable in MyMohawk. If you have any questions or concerns about registering, please connect with us by emailing Ask or call 1-844-767-6871 for assistance. Note: the Fall 2020 semester is used for demonstration purposes.
- To begin, log into your MyMohawk account.
- Using the column on the left-hand side, and click on the Registration tab.
- Click on “Choose or change my timetable” under the Fall 2024 heading.
- Your program confirmation screen will show here. Click on your program number to continue.
- This next screen shows your personal information. Please confirm that your name, program, and semester are correct before clicking on continue at the bottom of the page.
- This takes you to the block registration screen. A block is a pre-determined schedule that contains the courses a student is expected to take during the semester. Each block is a different schedule.
Note: If all the blocks have a message stating “Block is full!”, please email Ask or call 1-844-767-6871 for assistance. - To see a schedule, click on the radio button beside the word “block”. A draft timetable will appear in pink beside the selected block.
- To see the other block options, simply click on a different radio button and a new timetable will appear.
- Once you have chosen your preferred timetable, scroll to the bottom of your registration screen.
- If this is your first semester, you may have a Communication course to select as well. Once selected, click on the “Refresh Timetable” button and your Communication course will now appear in your draft timetable.
- If you decide you want to drop a course from your timetable, you may do so by unchecking the box beside the course you want to drop, and clicking the “Refresh Timetable” button. This now shows the course is no longer in your timetable.
- To add a course, check the box beside it and click the “Refresh Timetable” button.
- During the Add Period, students are able to see and register in special authorized courses or missed/failed courses. You can find the Add/Drop period dates through the Mohawk College website under Current Students, Academic Dates, or through your MyMohawk account under the Academics tab, and clicking on Academic dates.
- When you are ready to finalize your course selection, click on the “Submit to Register” button at the bottom of the page.
- For first semester students, this message will appear. If you haven’t booked your Assessment for Success, you can use the information provided in the message to do so. Click ok.
- Your payment confirmation page will show if you have any outstanding fees to pay before you can be registered. If you have paid your full fees before selecting your timetable, you can click on “Continue.”
In order to save your timetable and be officially registered, you must have paid the full amount to cover your course selection, pay the balance owing, or have deferral on file, such as OSAP or Second Career.
Congratulations, you are now successfully registered for your courses!
Click on the “View Timetable” link to confirm all your courses are displayed. You can also print your timetable here by clicking on the “printer-friendly format” link.
Your timetable will show your course/subject code, CRN number, campus, room number, and time.
When you are finished, remember to Sign Out of your MyMohawk account.
Need Help?
If you have any questions or concerns about registering, please contact us at the following: Ask or call 1-844-767-6871 for assistance.





