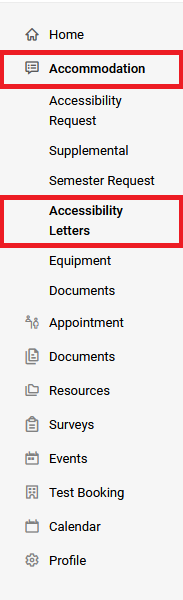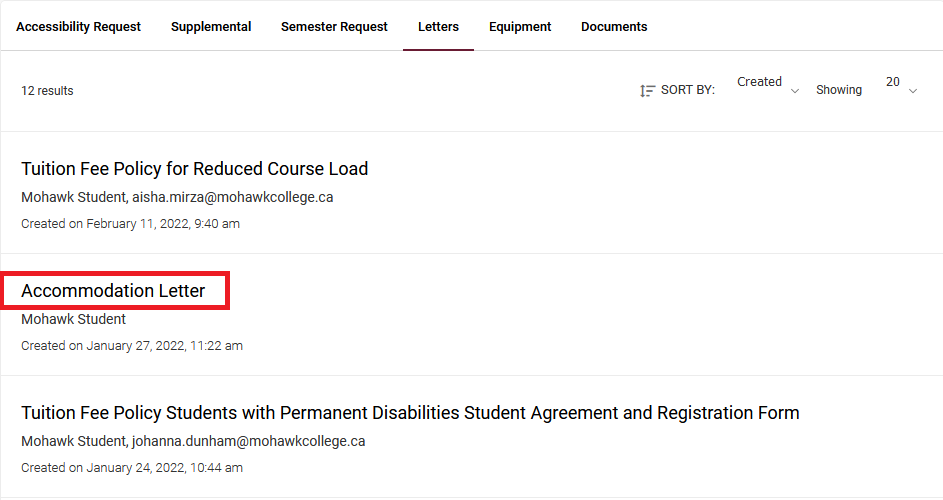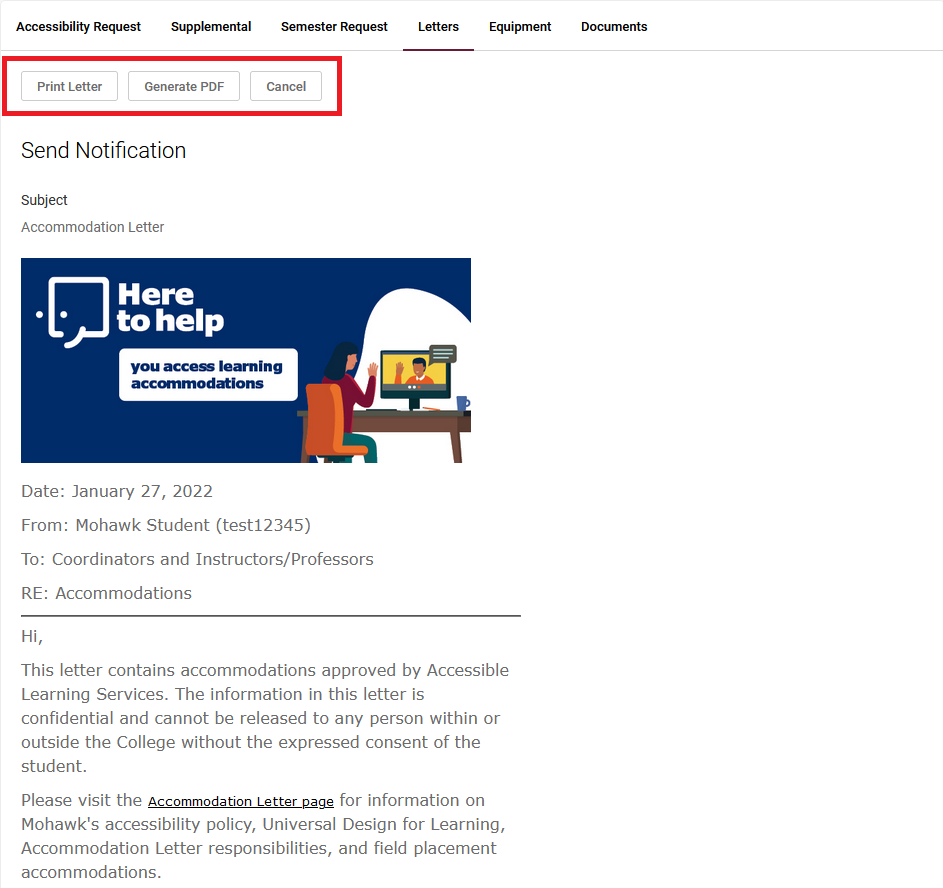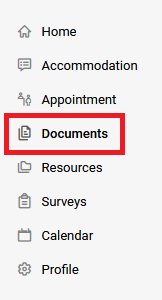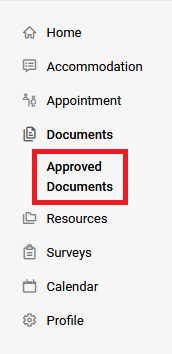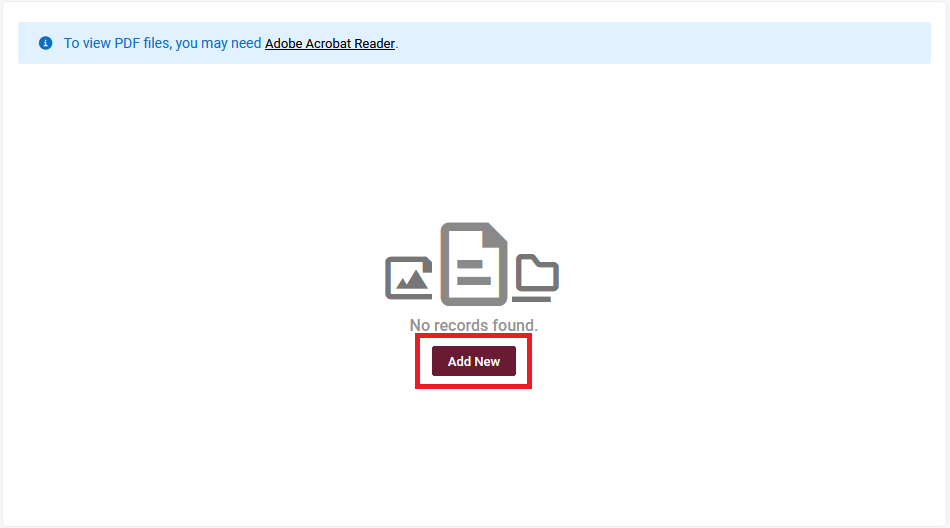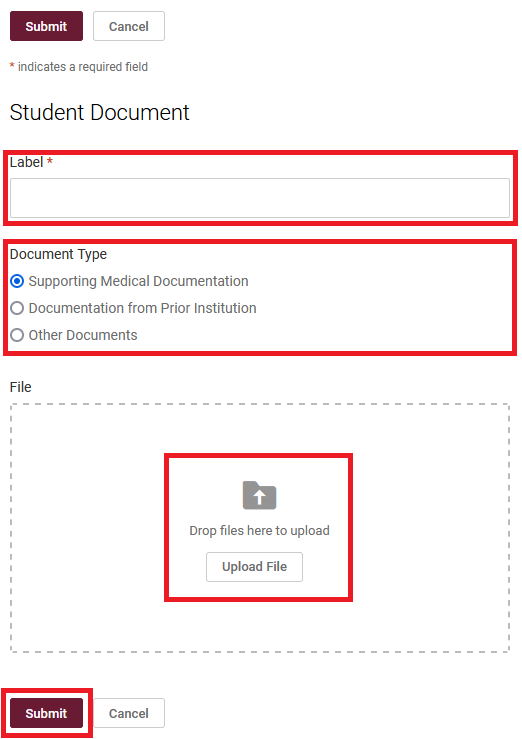Accessible Learning Services at Mohawk College has implemented a new system for requesting and managing accommodations called Accommodate. Within this new system you can:
- Accessing your Accommodation Letters
- Submitting Documentation
- Request your accommodations for the semester
- Request new accommodations not on your Accommodation Letter
- Submit meeting requests
The Test Booking feature of Accommodate is available now. For information and instructions on booking quizzes/tests/exams, please visit The Mohawk Testing Centre's Test Booking Instructions for Students - Accommodate webpage.
You can access Accommodate from anywhere by visiting the Accommodate portal.
Instructions
Logging In
Select the 'Student' user type.
.png)
Log into Accommodate using the same credentials you use to log in to MyMohawk and MyCanvas (username: your 9-digit student ID number).
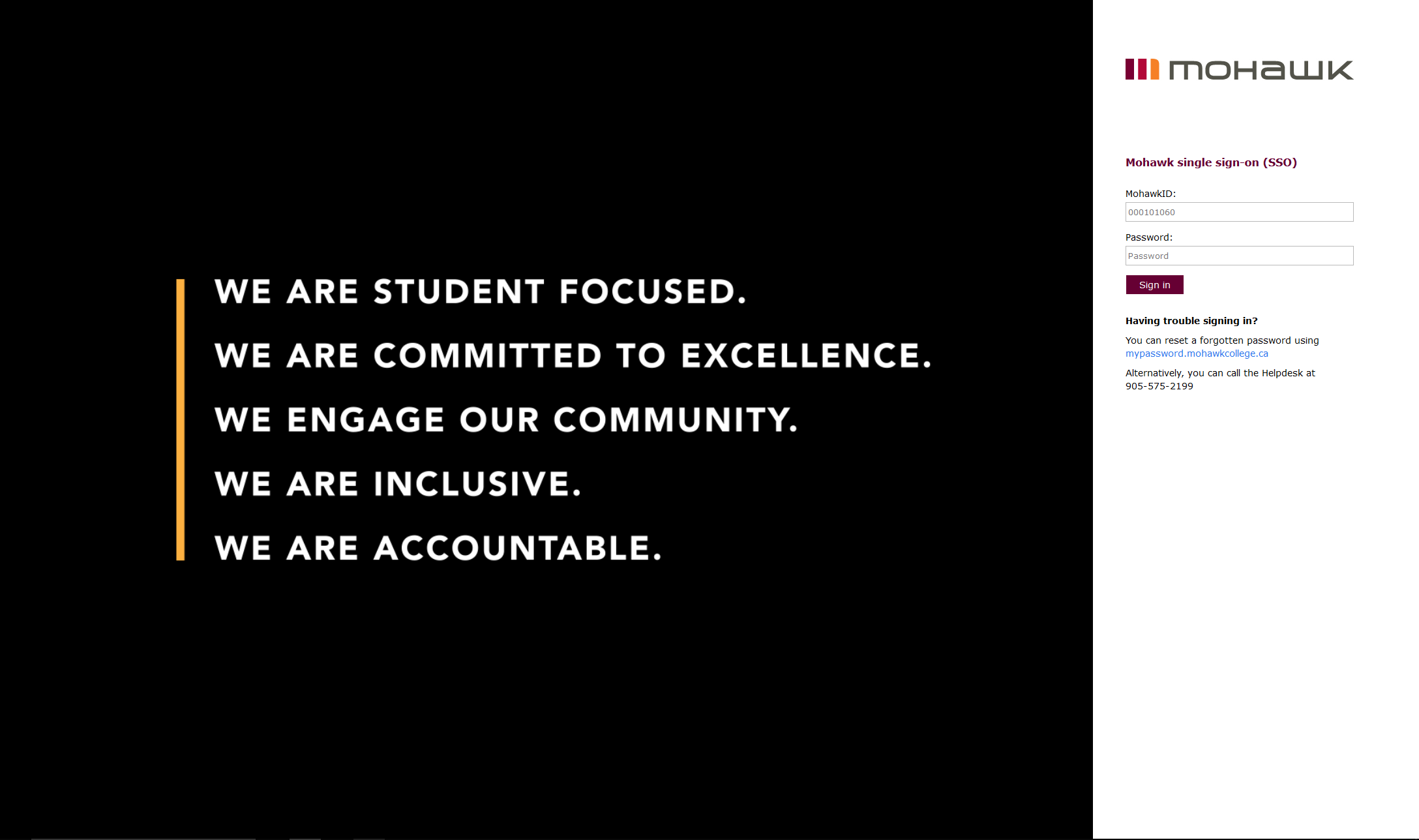
This is the Accommodate student portal home page.
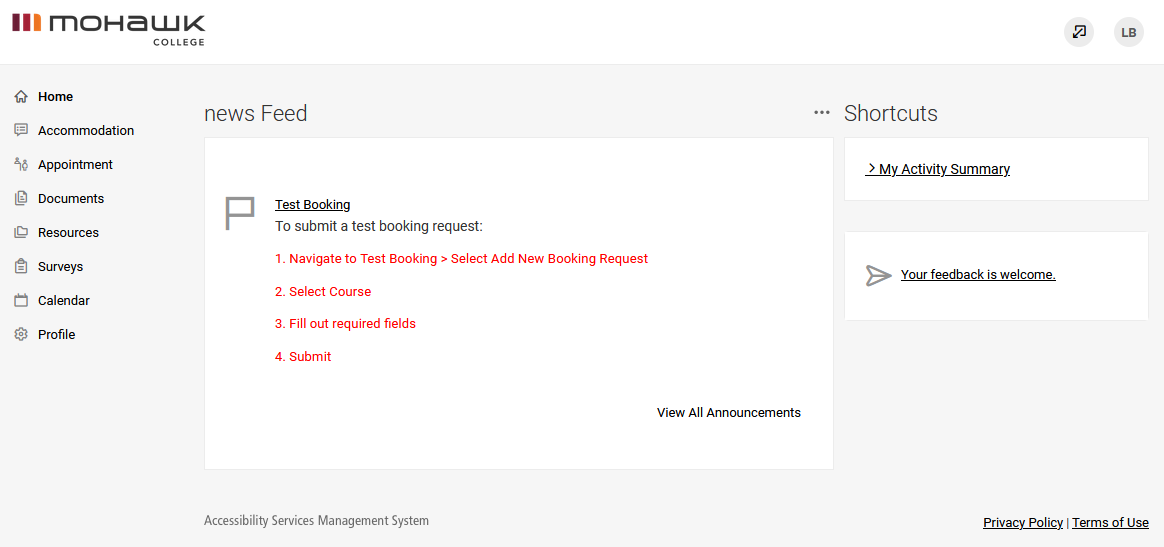
Accessing Your Accommodation Letters
Log in to Accommodate and on the left-side navigation click on 'Accommodation' and then click on 'Accessibility Letters'.
This will bring up a list of different letter types which have been produced for you including Accommodation Letters. Find one in the list and click on 'Accommodation Letter'.
From here you can review the letter or using the buttons at the top of the letter print or generate a PDF copy of the letter.
Submitting Documentation
Log in to Accommodate and on the left-side navigation click on 'Documents' and then click on 'Approved Documents'.
Click on the 'Add New' button.
When uploading documents make sure the file itself uses the following format:
STUDENT NUMBER, ALS DOCUMENTS (i.e. 000000000, ALS DOCUMENTS.pdf)
On the next screen provide the information being asked for:
- Give the document a name in the label field, this can be the same as the file name
- Select the document type
- Drag a file into the window or click the 'Upload File' button and select the file you want to submit
- Click the 'Submit' button
Renewing Your Accommodations
Log in to Accommodate and on the left-side navigation click on 'Accommodation' and then click on 'Accommodation Renewal'.
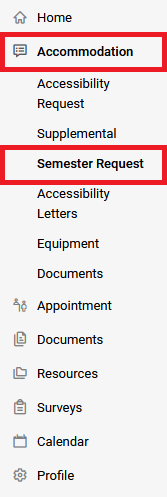
On the right side of the screen click on the 'Add New' button.
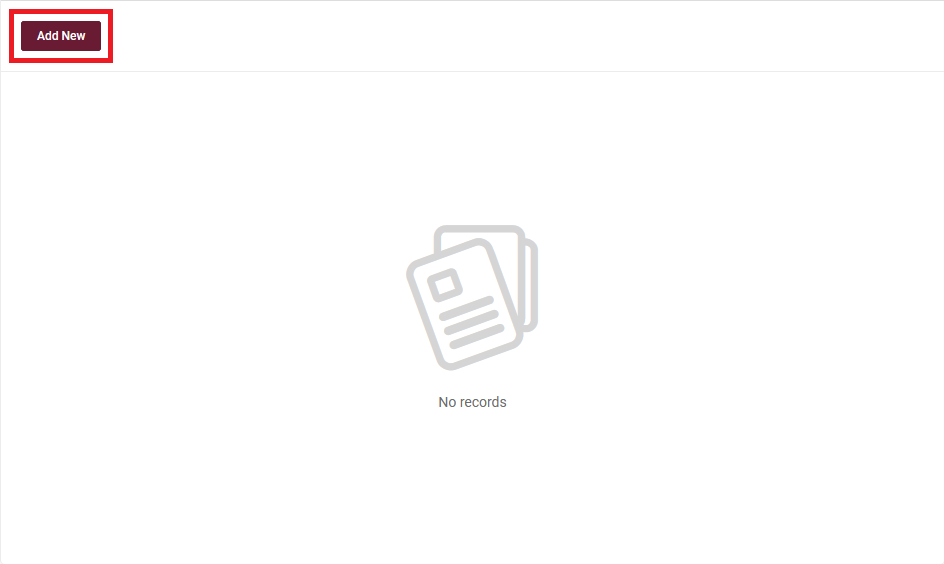
Click on the semester drop-down menu and select the semester you are requesting accommodations for.
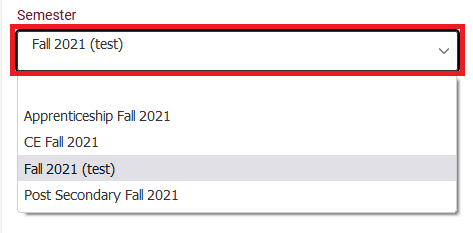
Once you select the semester you will see the classes you are registered in. You have two choices here.
- You can request all of your accommodations for all of your classes by clicking the 'Submit For All Accommodations' button.
- You can click the 'Review The Renewal' button and specify which of you accommodations you want to use for each class.
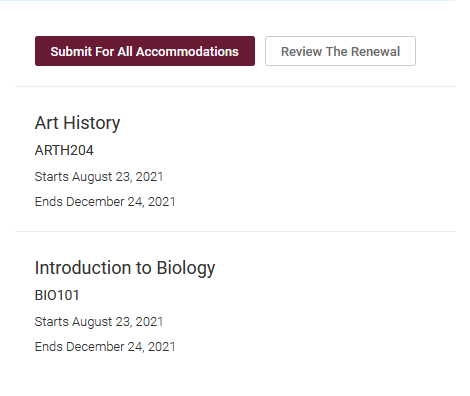
If you click the 'Review The Renewal' button you will be brought to a screen which will list your accommodations. You will see a section with the semester you selected and a list of courses. Check the box next to the courses you would like to use your specific accommodations for. Do this for each accommodation listed. Once you are done click the 'Submit' button.
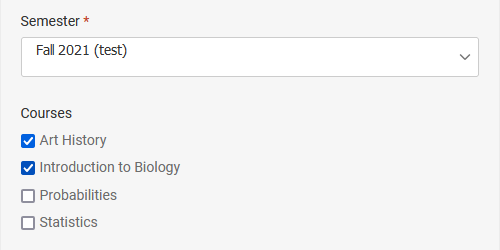
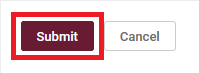
Once you click the ' the 'Submit For All Accommodations' button or you specify your accommodations for each course and click the 'Submit' button, you will be brought back to the Accommodation Renewal screen and will see the accommodations and courses you have those accommodations for.
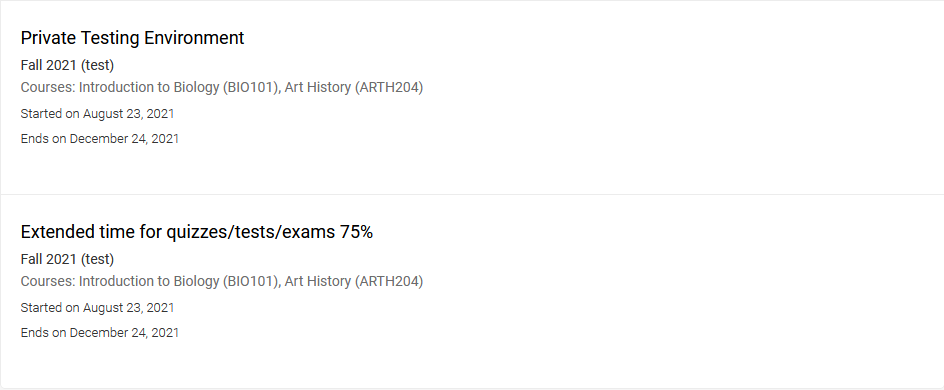
At this point your Accommodation Renewal for the semester has been submitted to Accessible Learning Services who will review, approve, and generate your Accommodation Letter. You may be contacted should further information be required.
Requesting New Accommodations
Log in to Accommodate and on the left-side navigation click on 'Accommodation' and then click on 'Request New Accommodations'.
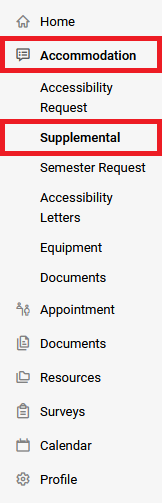
On the right side of the screen click on the 'Add New' button.
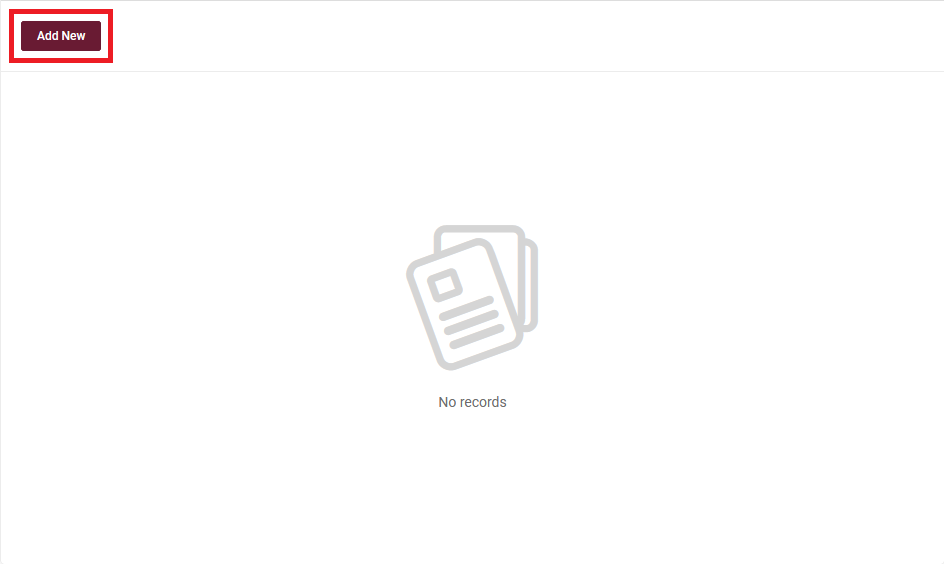
This will bring up a new accommodation request. Click on the 'Yes' button indicating you require additional accommodations.

In the text box below enter the accommodation(s) you are requesting.
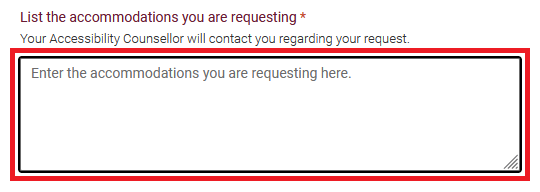
If you have documentation you would like to provide to support your request you can upload them by clicking the 'Add Item' button and providing the information requested.
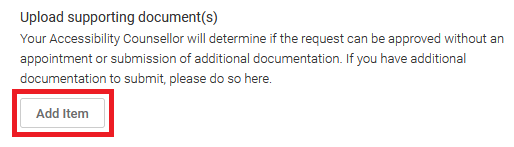
When uploading documentation provide a document title.
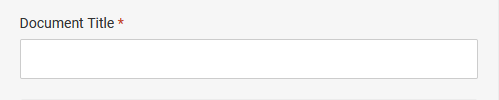
Click the 'Browse...' button and find the document(s) on your computer.
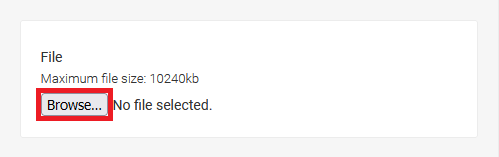
You can provide a description if you would like but it is optional.
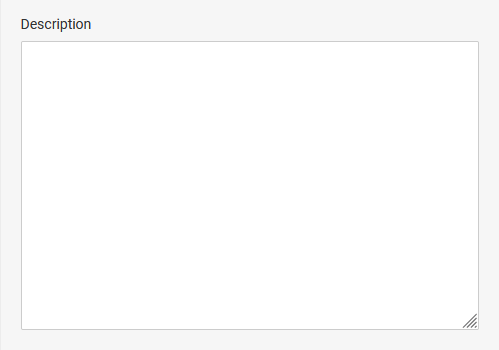
If you need to delete a document you have uploaded you can click on the 'Delete Document' button.
If you would like to add an additional document you can click the 'Add Item' button and repeat the process.
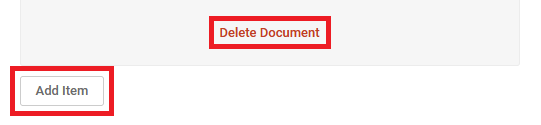
Once you are done click the 'Submit' button.
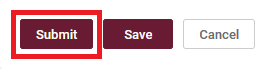
Once you click the ' the 'Submit' button, you will be brought back to the New Accommodation Request screen and will see the list of New Accommodation Requests you have made.

At this point your request for additional accommodations has been submitted to Accessible Learning Services who will review, approve, and generate your Accommodation Letter. You may be contacted should further information be required.
Making an Appointment Request
Log in to Accommodate and on the left-side navigation click on 'Appointment'.
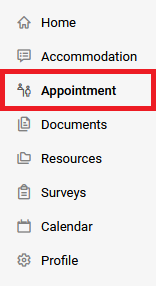
On the right side of the screen click on the 'Request New Appointment' button.
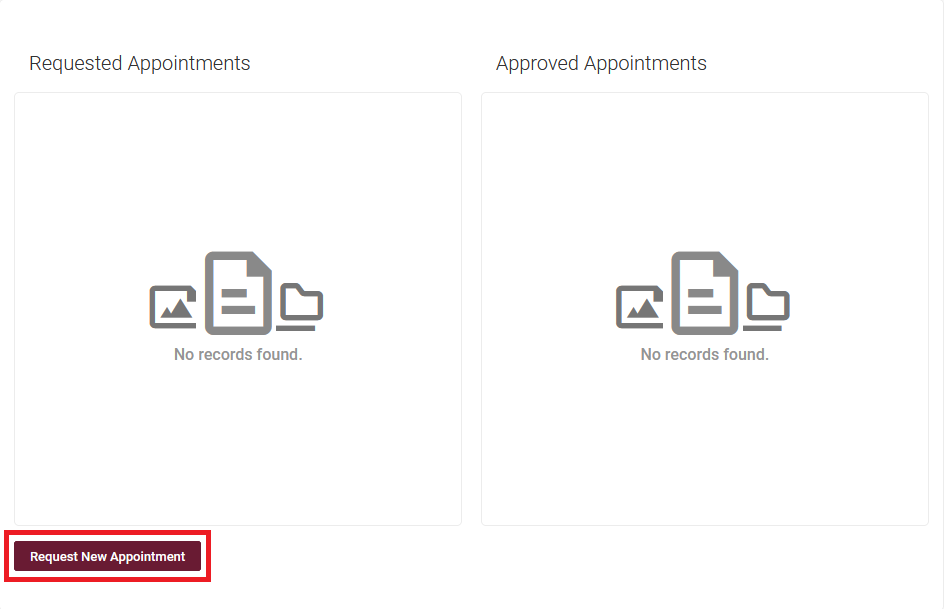
You will be brought to the appointment request screen. Here start by clicking on the 'Choose...' button to select an appointment type.
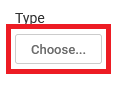
The pop up that comes up is where you can select the specific appointment type you are looking to request. Most of the appointments have an arrow allowing you to narrow down your appointment selection. Once you have selected the appointment type, click the 'DONE' button.
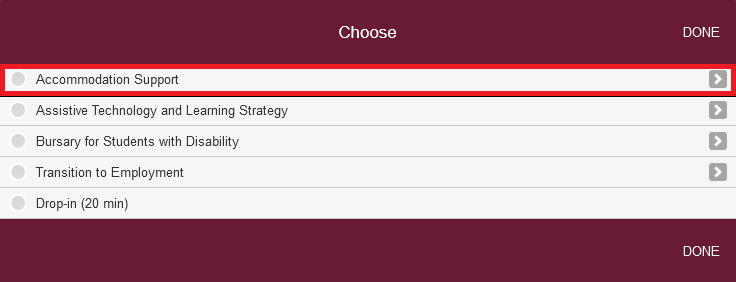
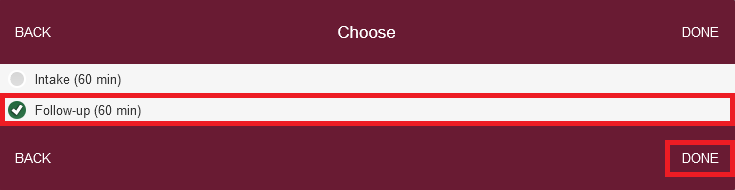
Back on the appointment request screen you can specify the date range, time range, and location of the appointment.
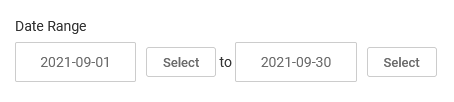
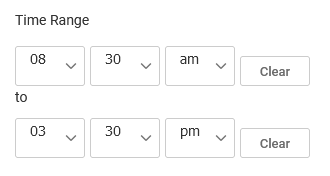
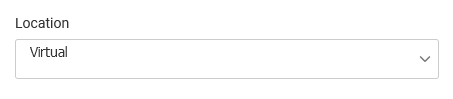
You can further refine your search by selecting a specific staff you are looking to meet with as well as specific days of the week that work best for you.
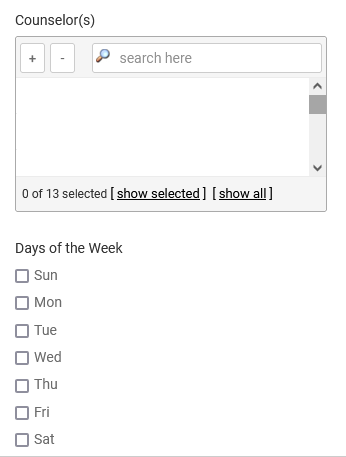
The left half of the screen shows the available appointment times and which staff they are with. Click on the name of the staff member you would like to request an appointment with.
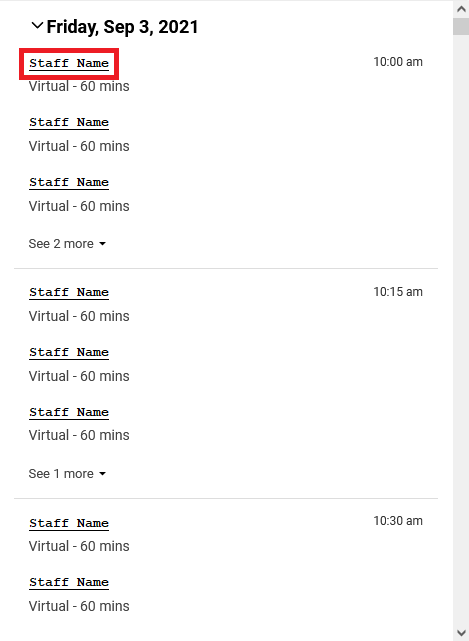
This will bring up a confirmation pop up where you can provide any notes you want. Once you are done, click on the 'Submit Request' button.
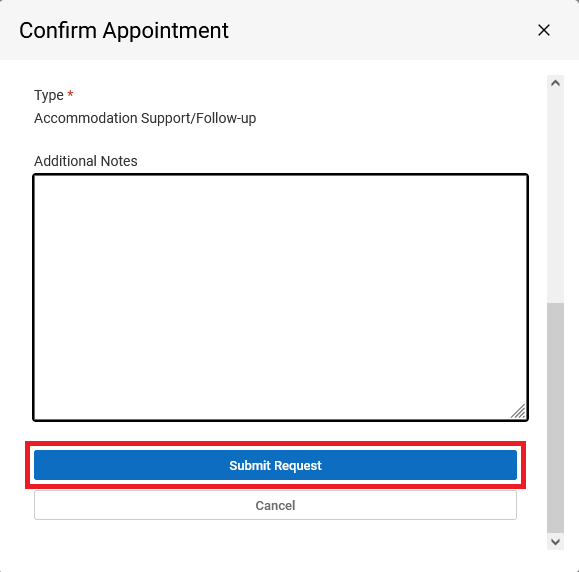
You will be brought back to the appointments screen where you will see any appointment requests you have made as well as appointments that have been approved by Accessible Learning Services.
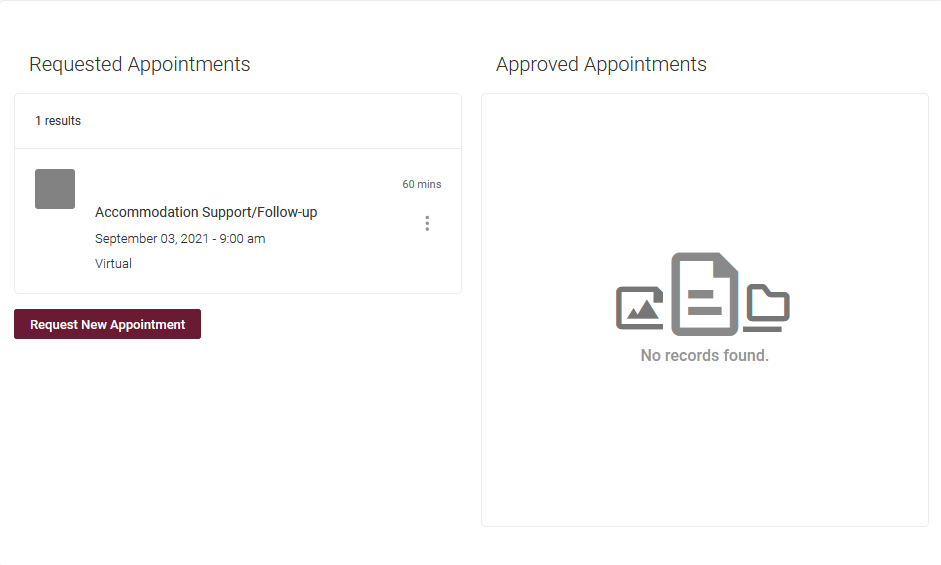
At this point your appointment request has been sent to Accessible Learning Services to be reviewed and approved. You may be contacted should further information be required.
![]()
Have Questions? Need Assistance? Want to Book an Appointment?
We are here to help. Contact Accessible Learning Services by email at als [at] mohawkcollege.ca (als[at]mohawkcollege[dot]ca) or by phone at (905) 575-2122.