How do I download calendars and contacts from Outlook on my workstation?
For student mailboxes, see the Student Email support page for information on exporting contacts and calendar information from Office 365. For staff, see below.
Download and install the Office 365 Outlook Client
NOTE: The Outlook Client is required to export your calendar and contacts, however, after November 30, 2021 the client software will no longer be licensed to your account.
1. Navigate to office.com
2. Click Sign In
3. Login with your Employee ID and password (000xxxxxx [at] mohawkcollege.ca (000xxxxxx[at]mohawkcollege[dot]ca))
4. Click Install Office:
For further instructions from Microsoft, visit Microsoft Technet's article.
Download your calendar from Outlook
- In Outlook, open the Calendar tab and select the calendar you want to export
- Click File > Save Calendar
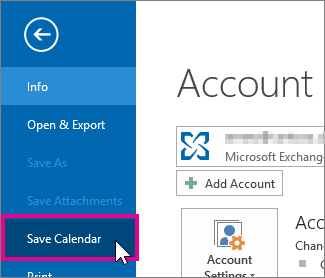
- Create a name for the calendar or use leave the default name
- Click the More Options button
- Click the Date Range drop-down. You can choose the length of calendar dates or click Specify dates to enter a custom date range. Confirm other settings shown here depending on your requirements
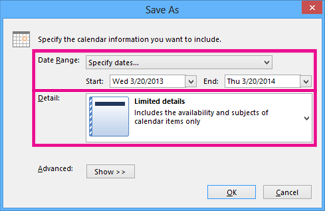
- Click OK > Save
Download your contacts from Outlook
- In Outlook click File
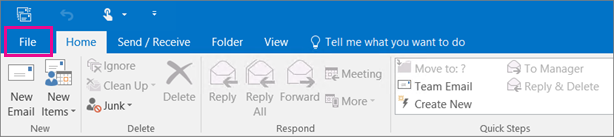
- Click Open & Export > Import/Export
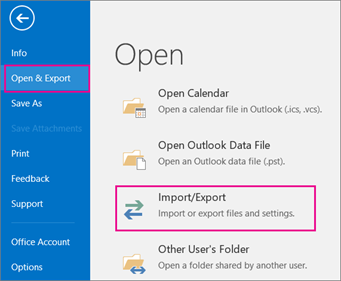
- Click Export to a file and click Next
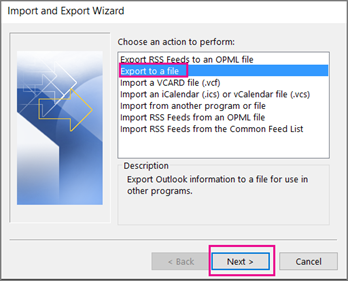
- Select Comma Separated Values and click Next. You will see a list of folders and items for all mailboxes in your Outlook profile. This list may be very long if you have a lot of folders!
- Look at the top for your personal mailbox and select Contacts below it. Double-check that you've selected the right Contacts in the correct mailbox, then click Next
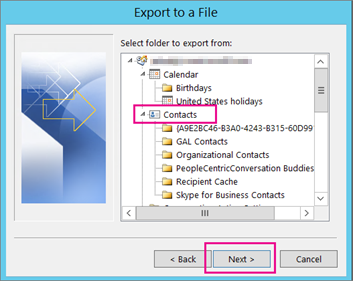
- Click Browse. Choose where you want to save your Contacts file. Give the file and name and click OK > Next
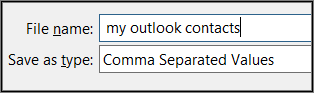
- Click Finish to start the export process.
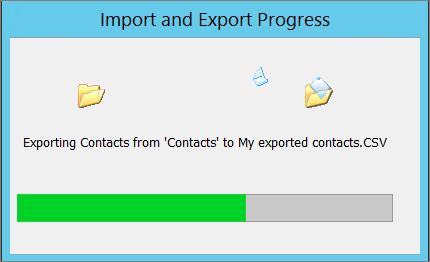
- Your Contacts .csv file is now saved at the location you chose. You can open it with Excel, import it into another Outlook profile, or another email system
What if I still don't have access to Outlook?
You can contact the IT Service Desk by visiting the online portal at ITS Self-Service Portal and open a service request to request a technician export your contacts for you.

