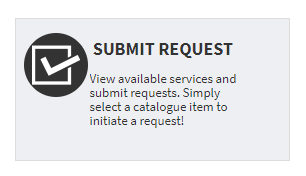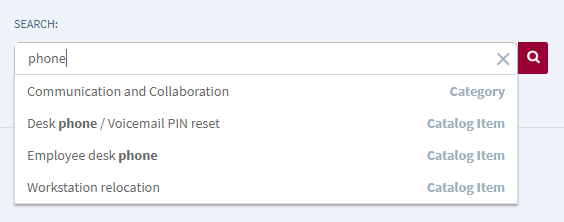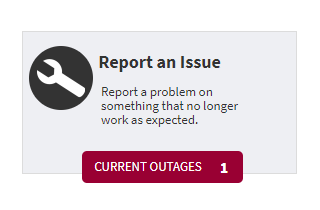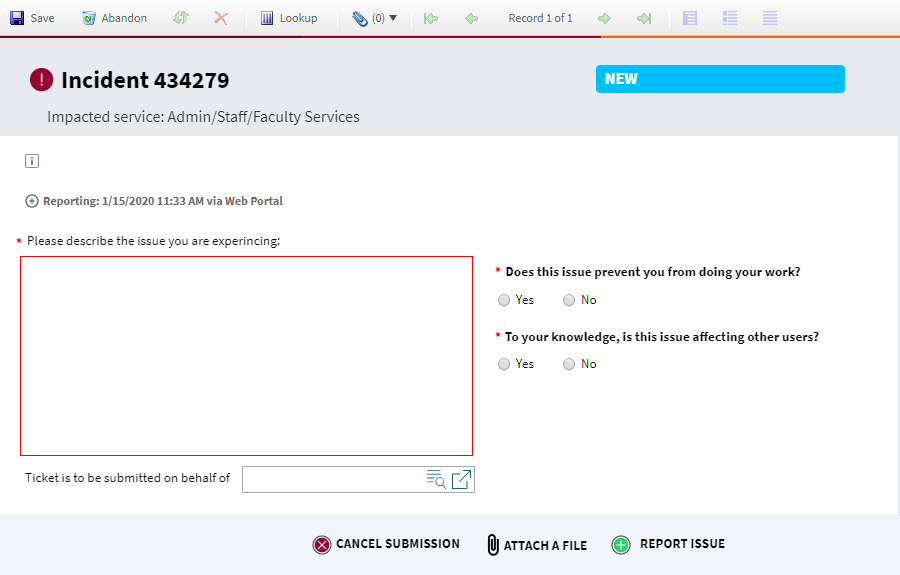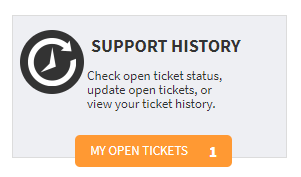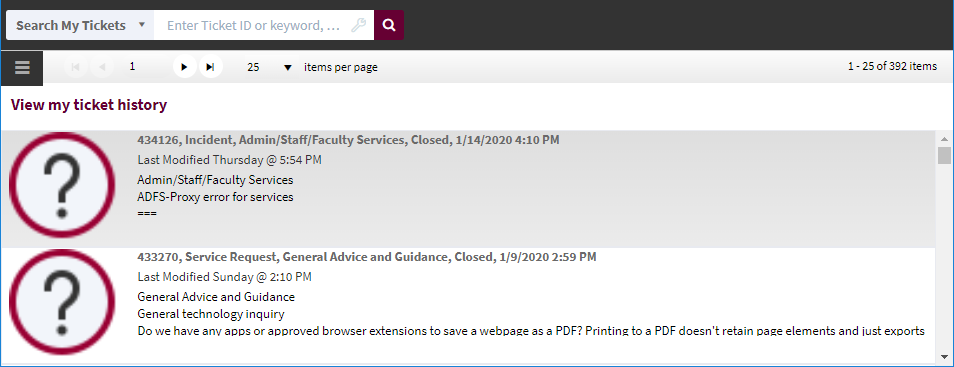Connect with IT through the Self-Service Portal
Learn more about the portal's features, then try it for yourself today.
- Submit a request through the IT service catalogue.
- Report an issue when something isn't working the way it should.
- See current outages and report if you're also having the issue.
- See past tickets created by you, or created on your behalf.
- See current open tickets that belong to you.
- Search your ticket history.
- See tech support guides, system status, and manage your password.
You must be a current student or employee with an active account to access the self-service portal. Please contact the IT Service Desk if you do not have an active account or are unable to access to the portal.