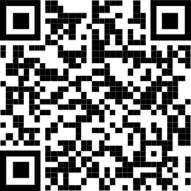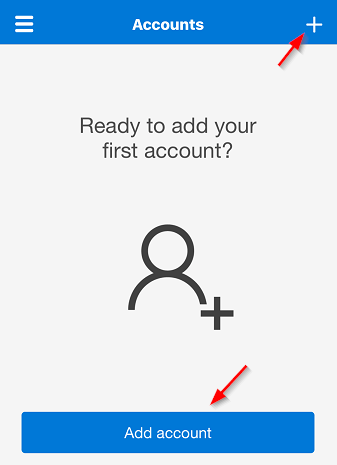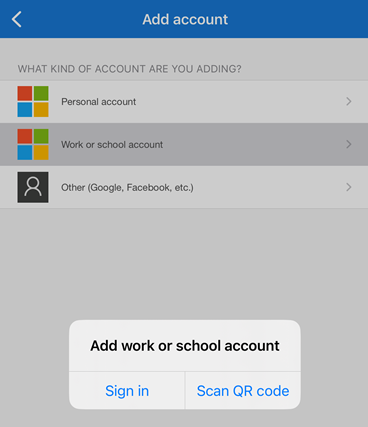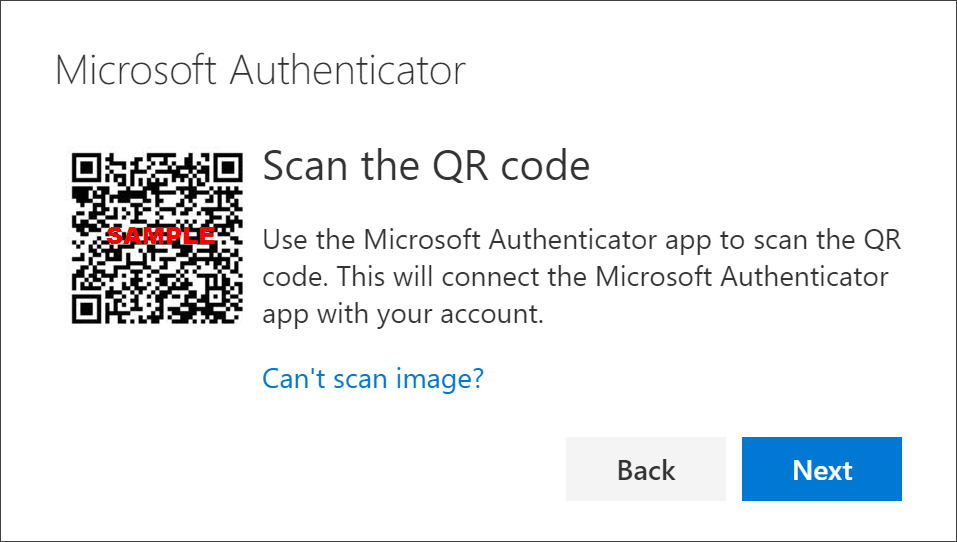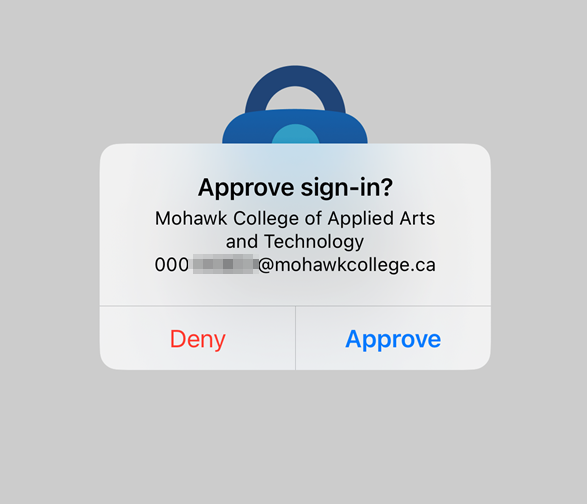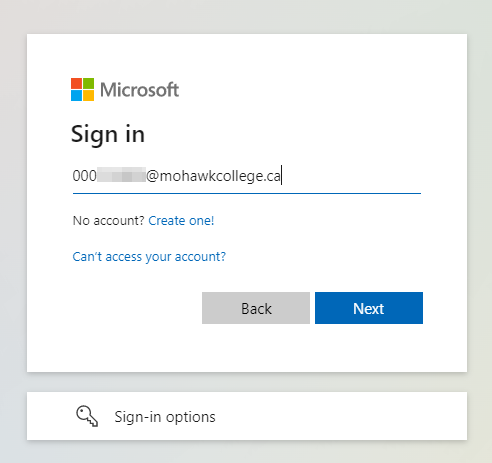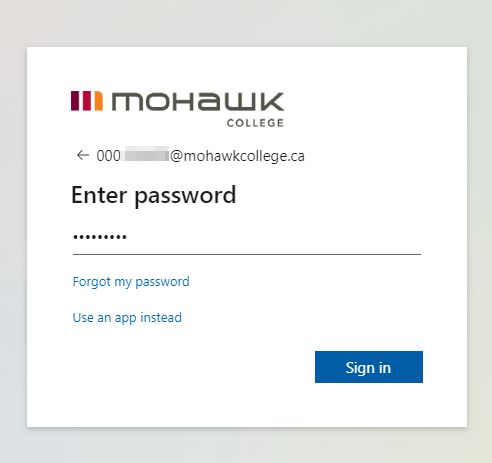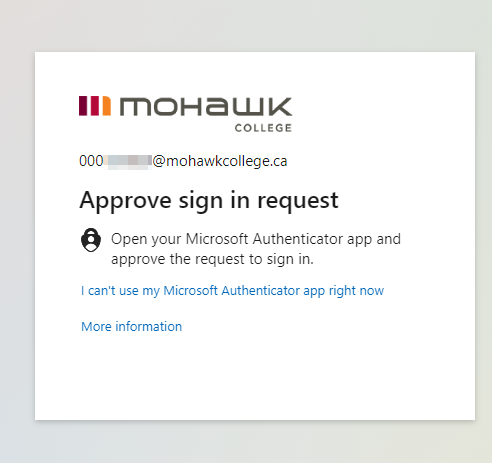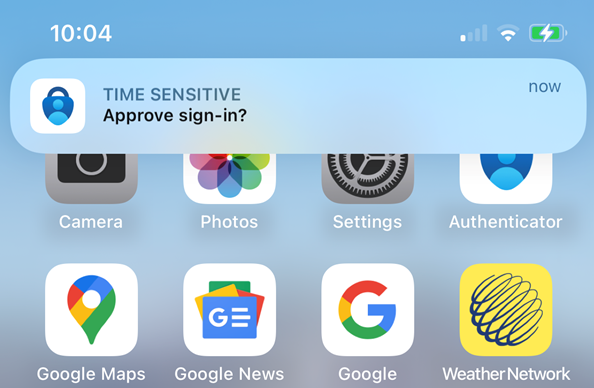To enroll in MFA visit aka.ms/mfasetup and sign-in with your MohawkID (Ex: 000101060 [at] mohawkcollege.ca (000101060[at]mohawkcollege[dot]ca)).
When enrolling in MFA Mohawk IT recommends using the Microsoft Authenticator app, it will provide you with the most seamless, hassle-free method of verification. It allows you to receive push notifications that can quickly and easily be acknowledged without entering codes.
Other Authenticator apps are supported by Microsoft MFA such as Google Authenticator (new tab), Authy.