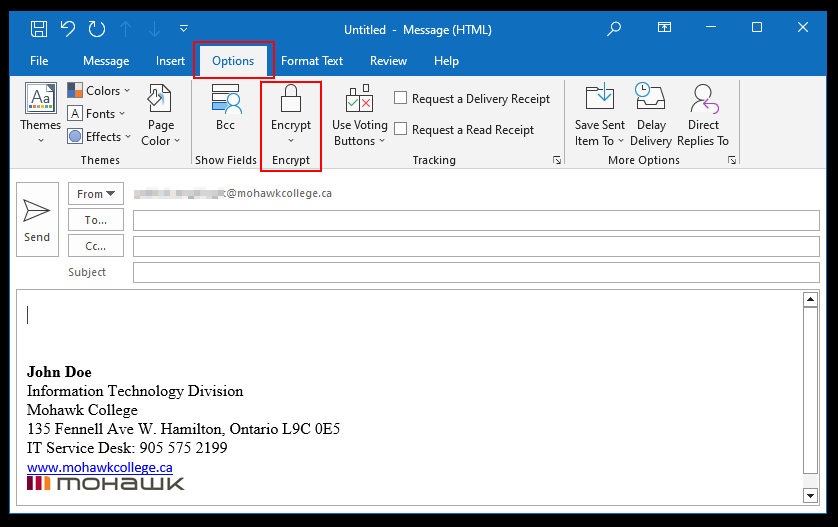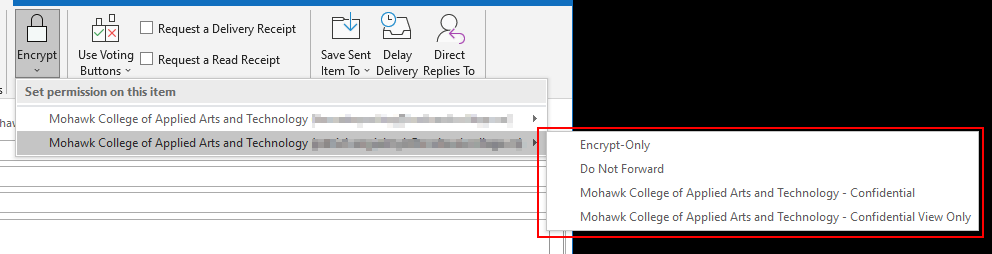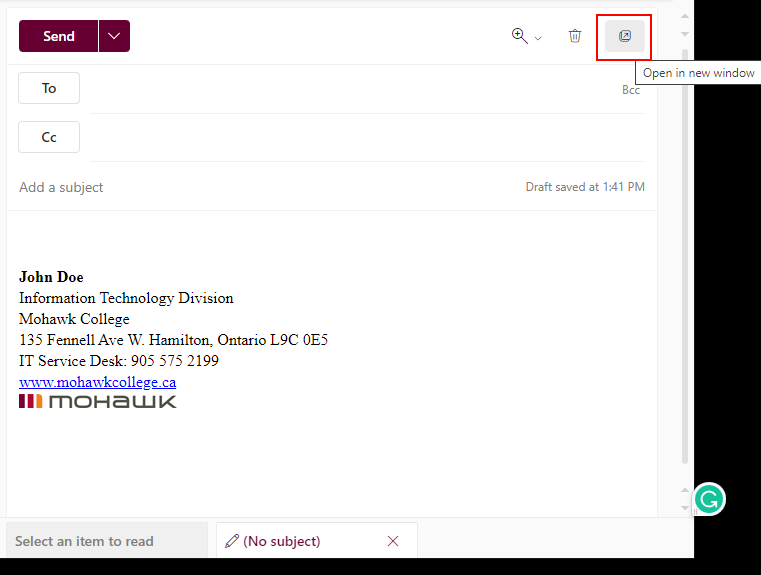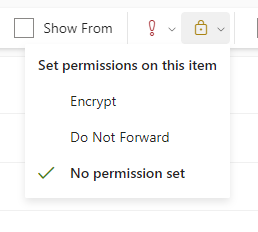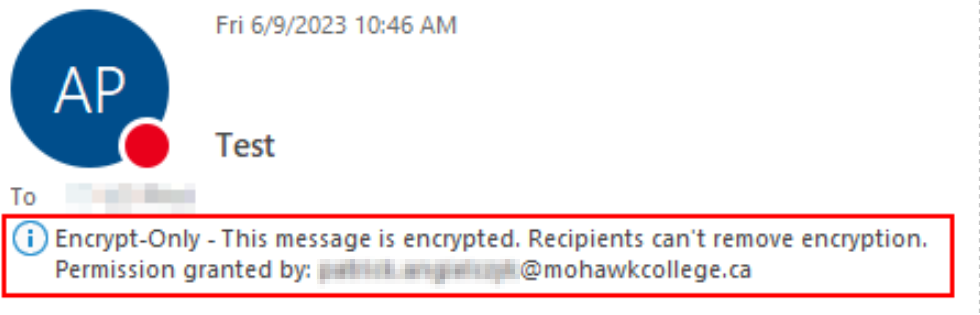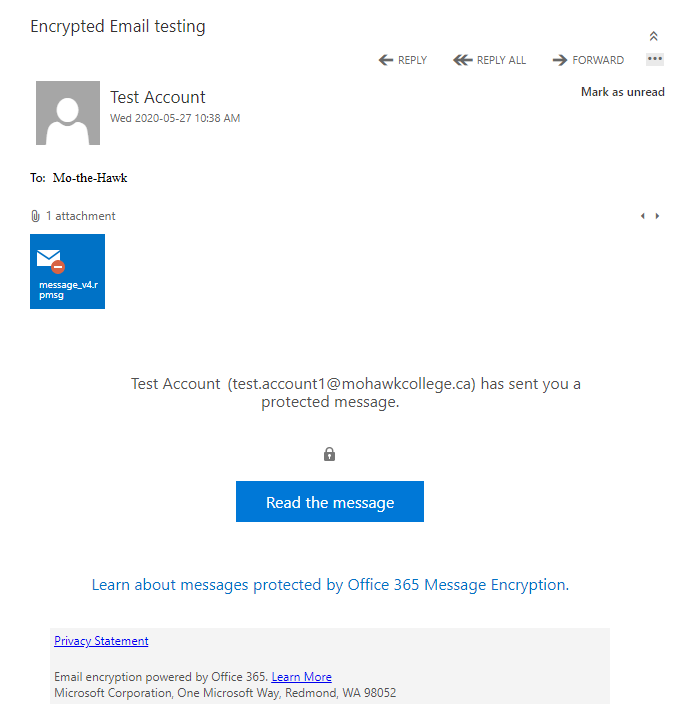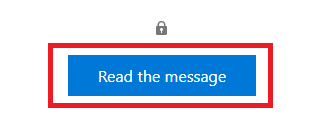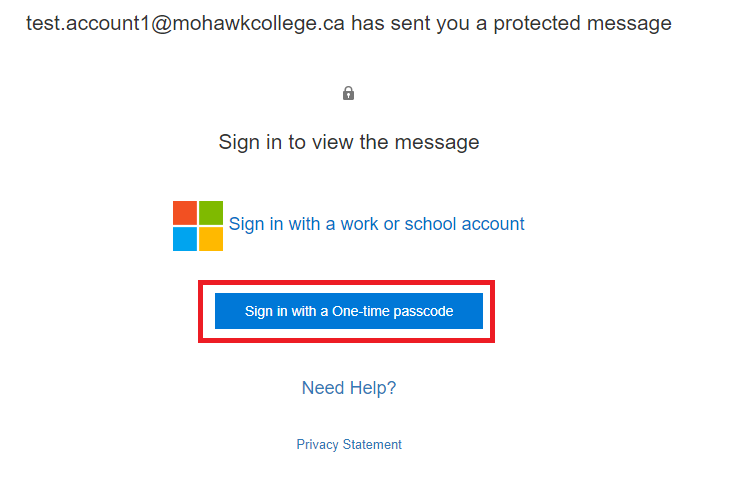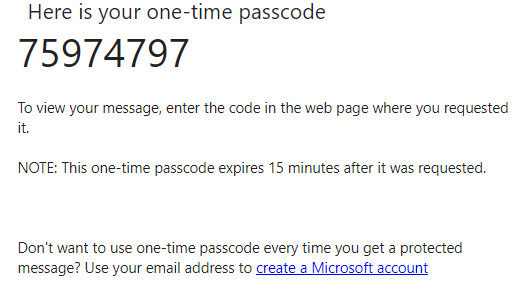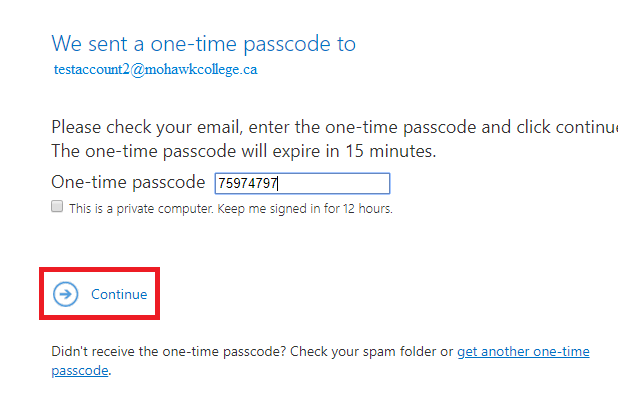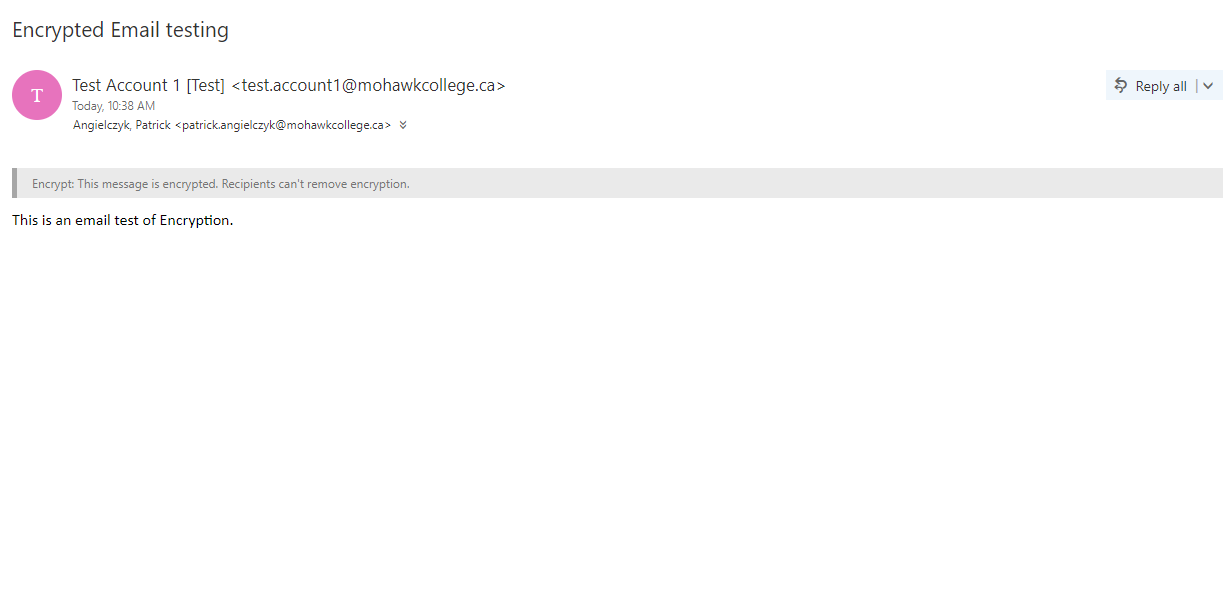What is email encryption?
Email Encryption is a security measure that encrypts the content of email messages, ensuring that only authorized recipients can access and read the information.
Sending Encrypted Email
Follow the instructions below or watch this short video to learn how to encrypt your messages.
Receiving Encrypted Emails
How are attachments encrypted?
All attachments are encrypted. Recipients who access the encrypted email via the Office Message Encryption portal can view attachments in the browser.
Attachments behave differently after they are downloaded depending on the encryption option used:
- Word, Excel, or PowerPoint files remain encrypted after downloading. If the recipient downloads the attachment and sends it to someone else, the person they forwarded it to cannot open it.
- If the file recipient uses a Microsoft 365 account, they can open encrypted Office attachments on the Office apps for Windows and in Office apps across platforms.
- All other attachments, such as PDF or image files, can be downloaded without encryption.