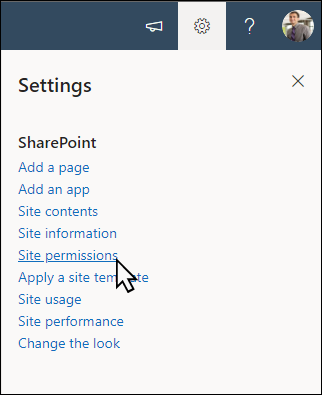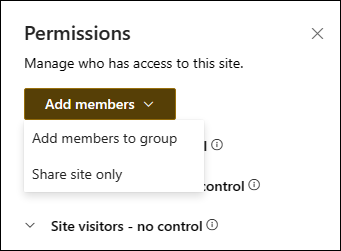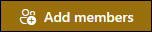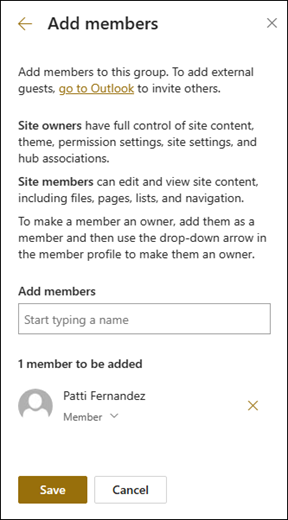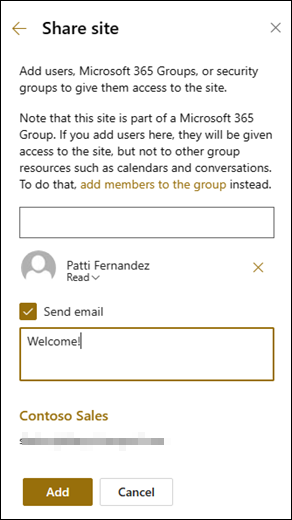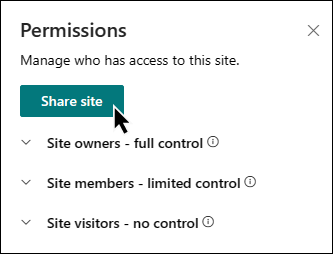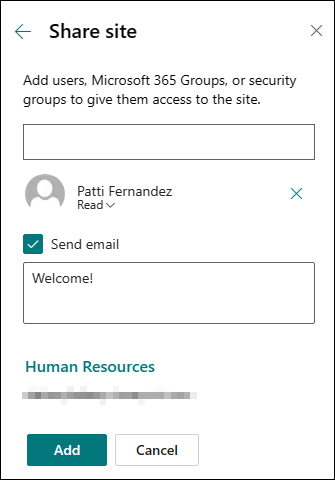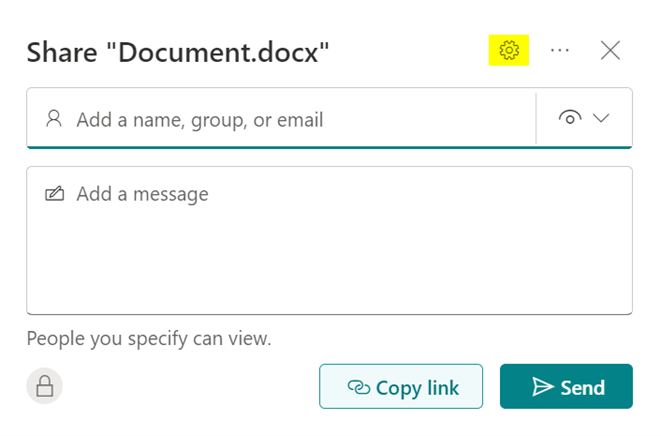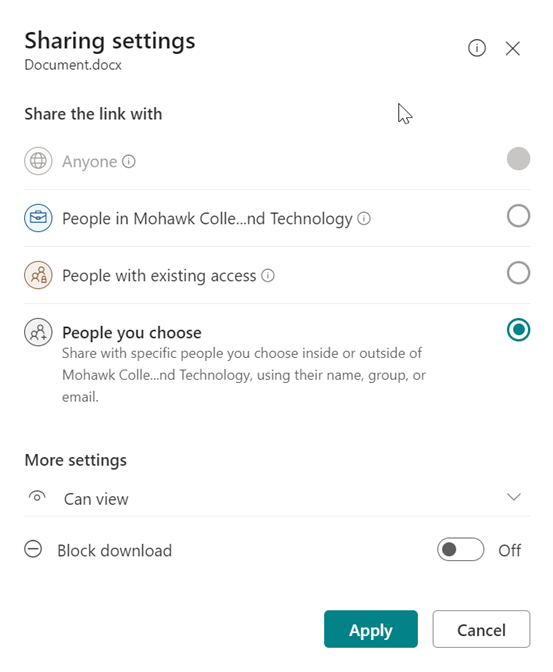Use SharePoint to create websites and empower teamwork with dynamic and productive sites for every project team, department, and division. It is important to understand how to collaborate securely and ensure your sites and files are only being accessed by those you trust.
What are Microsoft 365 Groups?
A Microsoft 365 group is a single permissions group associated with various Microsoft 365 services. A group includes a SharePoint site, an instance of Planner, a mailbox, a shared calendar, and others. (e.g. Site Owner, Site Member, Site Visitor)
SharePoint Sites
SharePoint has Team Sites and Communication Sites.
Should I create a Team site or a Communication site?
Use a Team Site to collaborate with other team members or others on a specific project. With a team site, all or most members can contribute content to the site. The information is limited to only the team members, project, and specific stakeholders.
A Communication Site is the better choice if you intend to broadcast information to a broad audience. With a communication site, only a small set of members contribute content consumed by a larger audience.
Team Sites
Private by default. A Team Site connects you and your team to shared content and resources. Use team sites to store and collaborate on files, create and manage lists of information, track and update project status, and organize and co-author shared content. Team Sites are part of a Microsoft 365 group, including a mailbox, shared calendar, and other collaboration tools.
Note: If your SharePoint Team site is connected to Microsoft Teams, adding users to the SharePoint group will also give them access to your Teams team.
Communication Sites
Public by default. Communication sites are for broadcasting news and status across the organization. These sites are not connected to Microsoft 365 groups and use the standard SharePoint Owner, Member, or Visitor permissions.
Usually, with communication sites, you'll have one or more owners, a relatively small number of members who create the content for the site, and many visitors who are the people you're sharing information with.
You can permit people to access the site by adding individual users, security groups, or Microsoft 365 groups to one of the three SharePoint groups.
The visitor's group is an excellent place to use security groups. This is the easiest way to add many users to a site in many organizations.
Sharing Files in SharePoint
The files you store on a SharePoint site are generally available to everyone with permission to access the site. Still, you may want to share specific files or folders with people who don't otherwise have access to the site. When you share files and folders, you can decide whether to let people edit or view them. You can see who a SharePoint file is shared with, stop sharing SharePoint files or folders, or change permissions anytime.
Channel Sites
Note: Channel sites are not created through SharePoint – only Microsoft Teams
Channel sites are team sites associated with a specific channel in a Microsoft Teams team. Both private and shared channels create separate SharePoint sites just for the channel.
The Microsoft Teams logo next to the SharePoint site name indicates it is a SharePoint Channel site.
Should I store my files in SharePoint or Microsoft Teams?
Microsoft Teams is the hub for teamwork. It allows for collaboration, chat, calls, meetings, and more. SharePoint Online is primarily a document management and intranet platform where you store, collaborate, and share information seamlessly across the organization, and it is also part of Microsoft 365.
Every time you create a new Microsoft Team, the following are also created in the background:
- Microsoft 365 Group
- SharePoint Online site
- Exchange Online shared mailbox & calendar
- OneNote notebook
- Other services like Power BI and Planner
Note: Files shared in private chats will be stored in the sender's OneDrive for Business.
As you can see above, a site is created to store your documents. Each time you share files in a Team, they are stored in the associated site in SharePoint, not in Microsoft Teams.
But where are my files exactly?
The exact location depends on which Team channel you shared them in. By default, there's a General channel (which can't be deleted), and the files shared in this channel will be stored in the SharePoint site, in the Documents library, and within the General folder. If you create a Team channel called "Project A," files shared in this channel will be stored in SharePoint under the "Project A" folder. This applies to 'Standard' channels. Private channels have a different architecture consisting of a separate site with different permissions from the Team.
Terminology is important. A channel name in Microsoft Teams will have the same folder name in the associated SharePoint site under the Documents library.
In Teams, your files will be found in the Files tab at the top.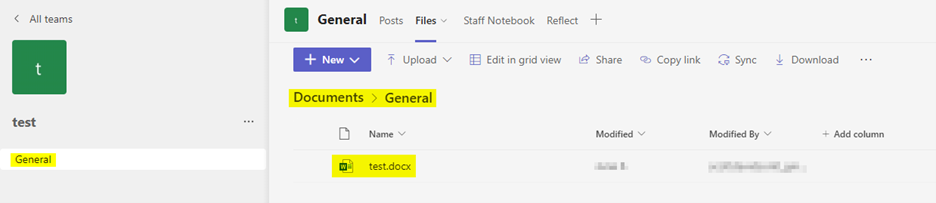
In SharePoint, your files will be found in the Documents menu item on the left.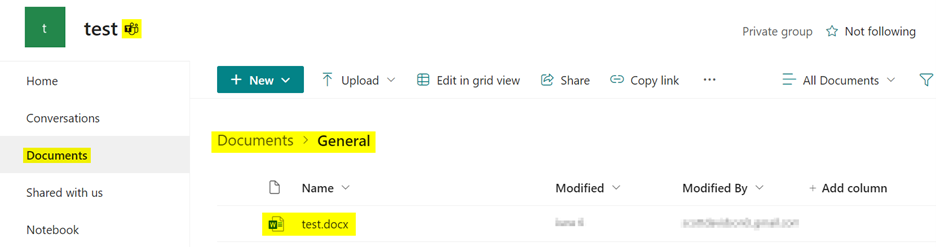
Who can access or see my files?
As with all content in Microsoft 365, security trimming applies to these files. Users can view and search only content they can access, which is respected between Microsoft Teams and SharePoint Online. Therefore, when you add or remove users from a Team, their access is added or removed from the SharePoint site.
Are my changes reflected?
Yes. Wherever you are making changes to files and documents, they are saved. You always have the latest version of the document, whether in Microsoft Teams or SharePoint Online.
So where should I manage all my permissions, sharing of files, and folders?
Changes are synchronized between your Teams channel and the associated SharePoint channel, so it doesn’t matter where you make changes. However, making all changes through your Microsoft Teams team is recommended for simplicity's sake.
External Sharing
Only Channel sites created from Microsoft Teams can be shared with external users.