Now that your Mohawk College email has been moved to the cloud (Microsoft 365) follow this checklist to reconfigure your Outlook Profile, including any preferred settings.
The expected configuration time is approximately 30-60 minutes.
Remember: While reconfiguring your Outlook profile, you may continue accessing email using the Outlook Web App ⤻ (new tab).
Outlook Post-Migration Checklist
Outlook Post-Migration Checklist
- Outlook Web App:
- Log in to Outlook Web App to ensure it functions correctly and has transitioned to Microsoft 365: https://outlook.office.com/mail ⤻ (new tab)
- Familiarize yourself with the interface and features of the new web version.
- New Microsoft 365 Online Profile:
Check if your new Outlook Profile was automatically created.
Check if Your Profile Created Automatically
Before starting Outlook when you're moved to Teams, check if your new profile was automatically created.
- Click Start and type "Control Panel"
Click the search result to open Control Panel.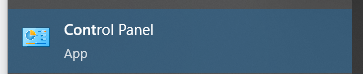
- Use the search box at the top-right of the Control Panel to search for Mail. Click Mail to open the Mail Setup window.

- In the Mail Setup window, click Show Profiles...
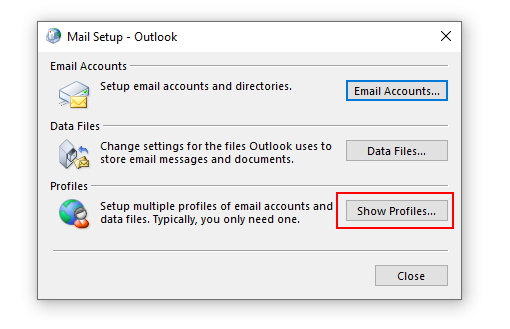
- In the Mail Profiles window, look at the profile list and confirm ExOnline is shown.
If ExOnline is not on the list: Close all open windows and follow the instructions in the next section "Recreate Your Outlook Profile"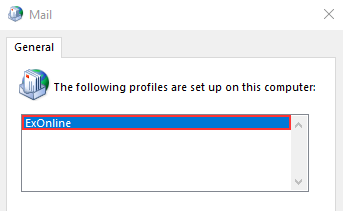
- If ExOnline is shown: Select Always use this profile, choose ExOnline in the drop-down list, then click OK.
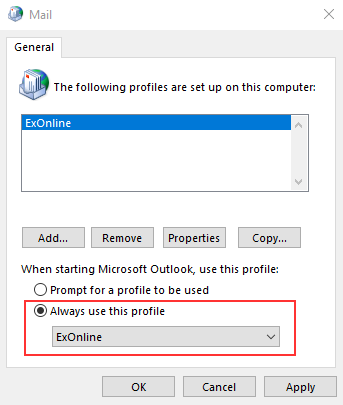
- Close all open windows and start Outlook.
- Click Start and type "Control Panel"
Create a new Microsoft 365 Outlook profile. (Note: Skip this step if your profile was created automatically)
Recreate Your Outlook Profile
You will only perform these steps if they have not been completed for you by automatic processes.
If you require immediate access to your email, log in to Outlook.com (new window)
When your Outlook profile is moved to the cloud, you must recreate it on your computer.
- Click the Start button and type in "Control Panel" to find the Control Panel app. Click it to open Control Panel.
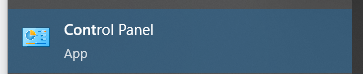
- Use the search box at the top-right of the Control Panel to search for Mail. Click Mail to open the Mail Setup window.

- In the Mail Setup window, click Show Profiles...
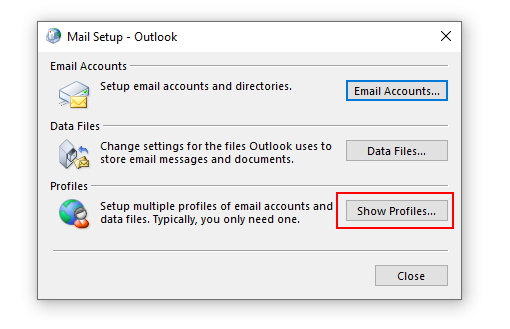
- In the Mail Profiles window, click Add...
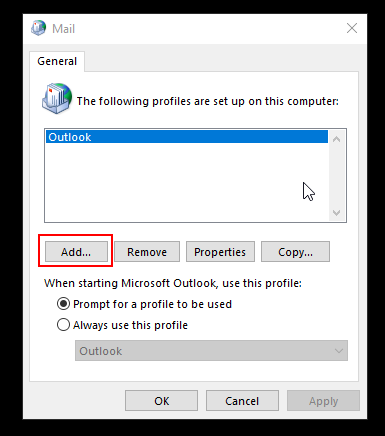
- In the pop-up, name the new profile ExOnline. Double-check that the name matches completely, then click OK.
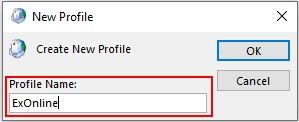
- The Add Account window will appear and show pre-set information for your account. Click Next
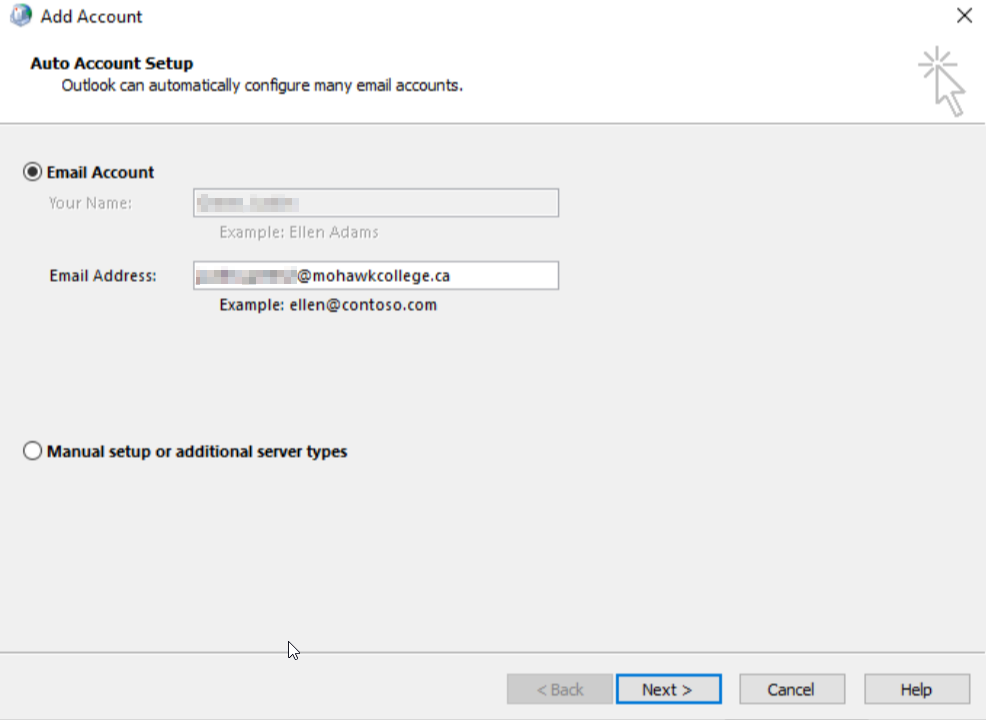
- A login pop-up will appear. Enter your EmployeeID [at] mohawkcollege.ca (EmployeeID[at]mohawkcollege[dot]ca) (e.g. 000101060 [at] mohawkcollege.ca (000101060[at]mohawkcollege[dot]ca)) and click Next
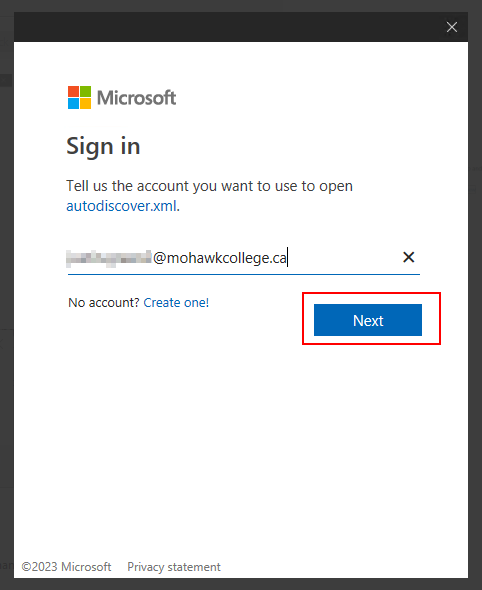
- You will return to the Add Account window. Click Finish
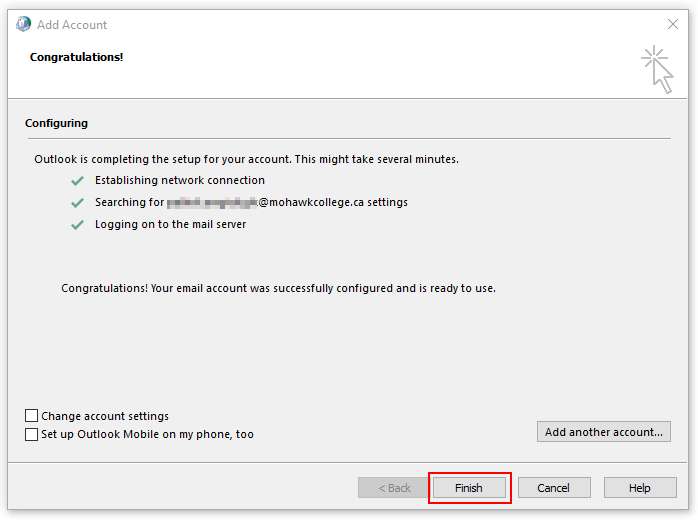
- Re-launch Outlook. It will ask you to choose a profile. In the Profile Name drop-down, select ExOnline. Check the box next to Set as Default Profile, then click OK.
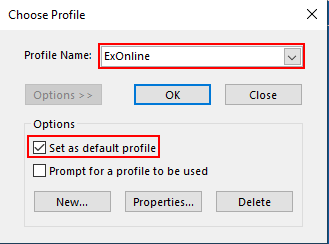
- Click the Start button and type in "Control Panel" to find the Control Panel app. Click it to open Control Panel.
- Contacts:
- Verify that your contacts have migrated correctly to Microsoft 365.
- If needed, import contacts from the previously exported backup.
- How to: Import contacts ⤻ (new tab)
- Shared Calendars and Mailboxes:
- Add shared calendars and mailboxes and settings you had previously configured.
- How to: Add shared calendars ⤻ (new tab)
- How to: Add shared mailboxes ⤻ (new tab)
- Test accessing and interacting with shared resources to ensure proper functionality.
- Delegation Verification:
- Create and test any Delegate Access permissions required.
- How to: Create delegation permission settings ⤻ (new tab)
- Mailbox Rules:
- Review and validate your mailbox rules in Microsoft 365.
- If necessary, import mailbox rules from the exported backup.
- How to: Import mailbox rules ⤻ (new tab)
- How to: Create and view mailbox rules ⤻ (new tab)
- Email Signature:
- Check if your email signatures have migrated correctly.
- How to: Create and manage email signatures ⤻ (new tab)
- Voicemail Configuration:
- Reconfigure your voicemail settings in Teams.
- Ensure that voicemail notifications and settings are aligned with your communication needs.
- Test your voicemail.
- How to: Setup and Check Voicemail (new tab)
- Mobile Outlook App
To use Outlook on your mobile, your device must have a minimum OS version of iOS 15.0 or Android 9.0
Updating the Outlook App on Android
Outlook will give you an error after your email is moved to the cloud
- Open the Outlook app and tap Add account.
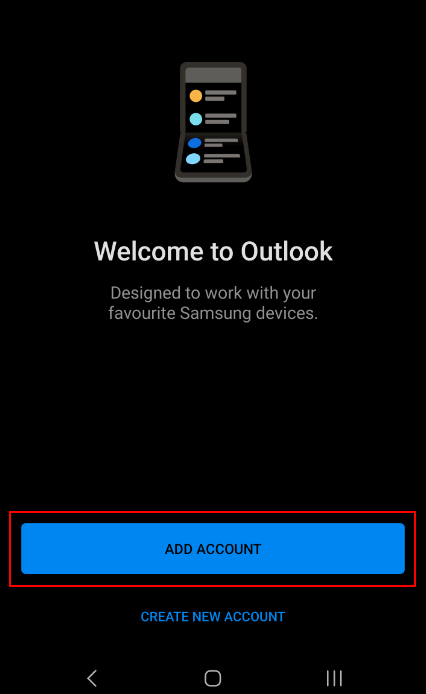
- Enter your email address, firstname.lastname [at] mohawkcollege.ca (firstname[dot]lastname[at]mohawkcollege[dot]ca) and tap Continue.
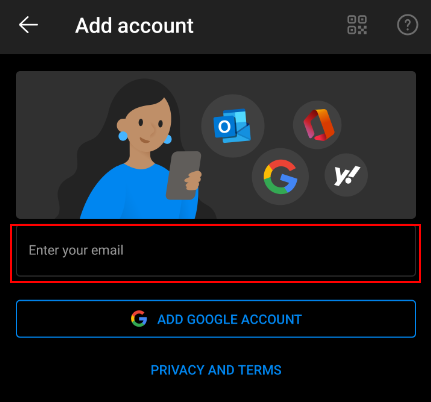
- On the next screen, tap Office365.
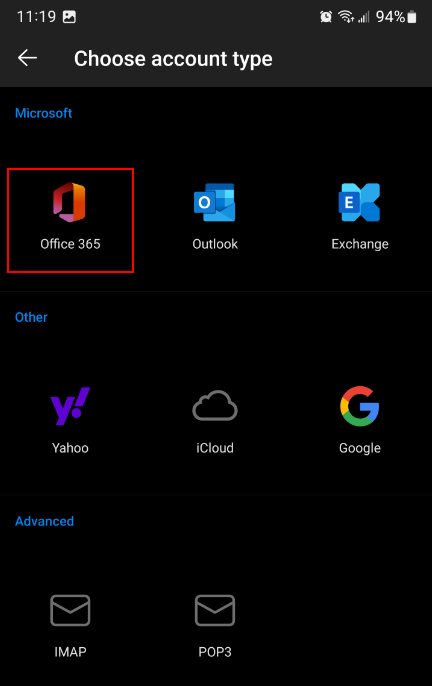
- Enter your username EmployeeID [at] mohawkcollege.ca (EmployeeID[at]mohawkcollege[dot]ca) (e.g. 000101060 [at] mohawkcollege.ca (000101060[at]mohawkcollege[dot]ca)) and password. Tap Sign In.
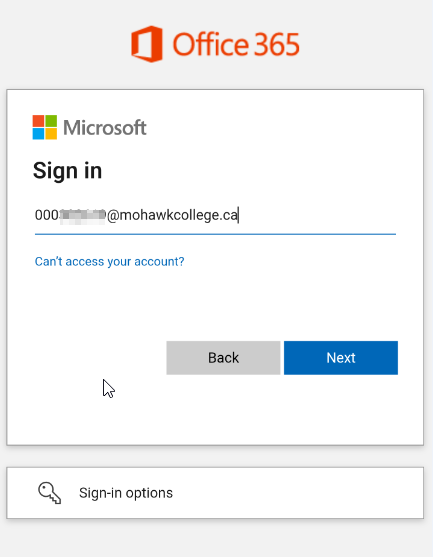
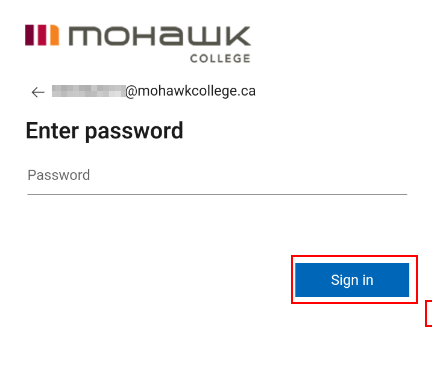
- You may need to answer a multi-factor authentication prompt to continue.
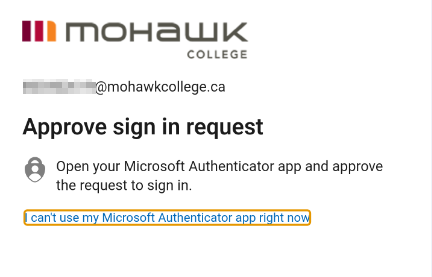
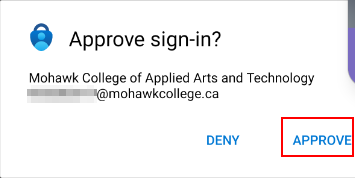
- When asked if you want to add another account, tap Maybe Later
Updating the Outlook App on iOS
Outlook will give you an error after your email is moved to the cloud
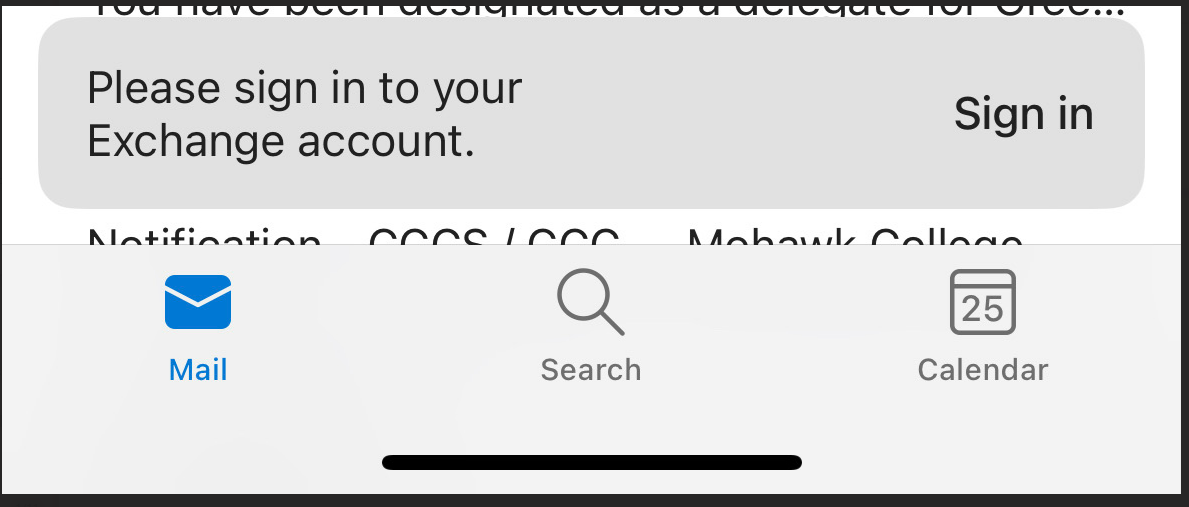
- Open the Outlook app and tap the # icon at the top of your inbox.
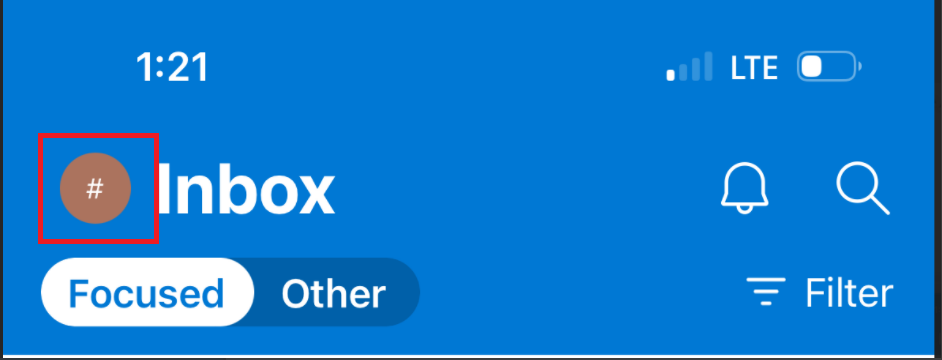
- At the bottom of the screen, tap the gear (settings) icon.
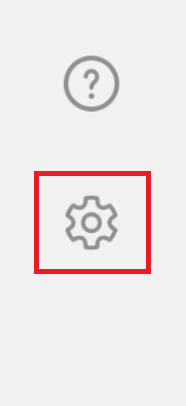
- Tap your Exchange email account, then tap Delete Account.
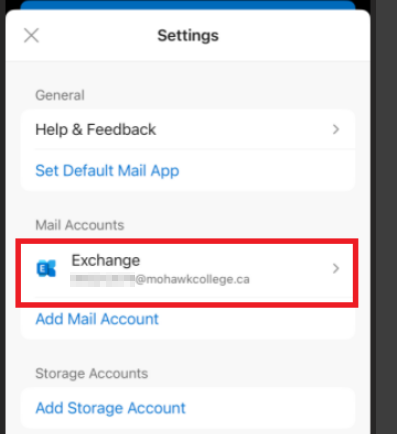

- Restart the Outlook app, then tap Add account.
- Enter your username EmployeeID [at] mohawkcollege.ca (EmployeeID[at]mohawkcollege[dot]ca) (e.g. 000101060 [at] mohawkcollege.ca (000101060[at]mohawkcollege[dot]ca)). Tap Add Account.
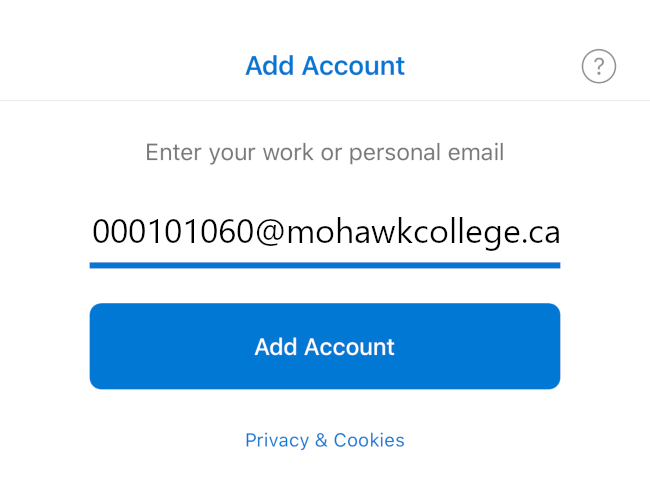
- Accept the multi-factor authentication prompt.
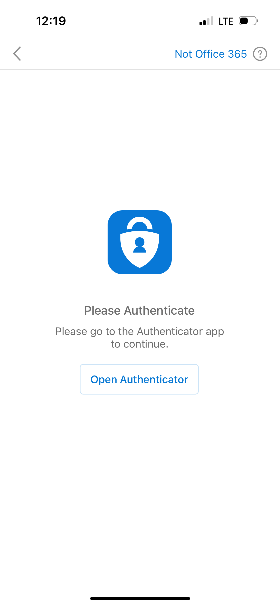
- Enter your username EmployeeID [at] mohawkcollege.ca (EmployeeID[at]mohawkcollege[dot]ca) (e.g. 000101060 [at] mohawkcollege.ca (000101060[at]mohawkcollege[dot]ca)) and password. Tap Sign In

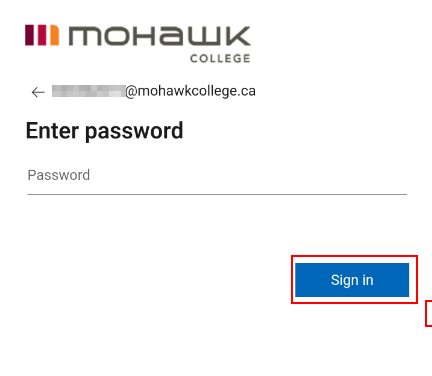
- When completed, the app will ask if you want to add another account. Tap Maybe Later

Updating iOS' Default Mail App
If you are using the iOS Default app for mail, you will need to update your settings to receive information from your migrated email.
- First, you must remove your existing account. From your main screen, tap Settings.
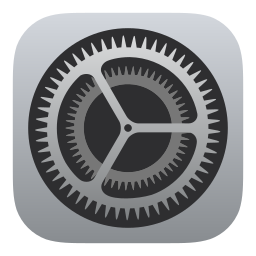
- Locate and tap Mail.
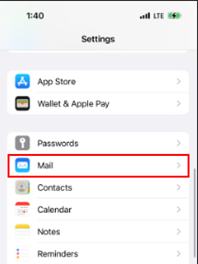
- Tap Accounts.
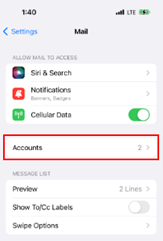
- Tap your Mohawk College account.
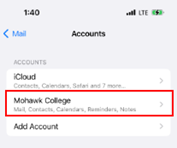
- Tap Delete Account.
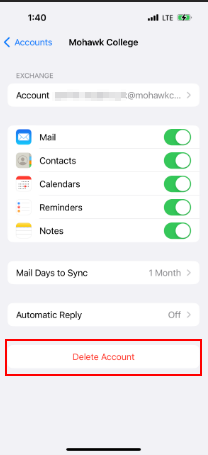
- Return to the Home screen. Tap the Mail app.
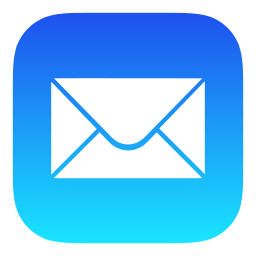
- Tap Microsoft Exchange.
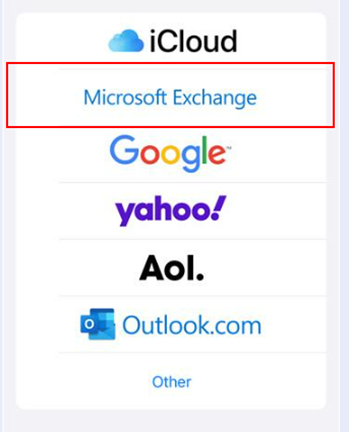
- Enter your email address (firstname.lastname) and the description Mohawk College
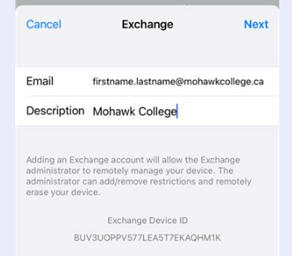
- A prompt will appear. Tap Sign In.
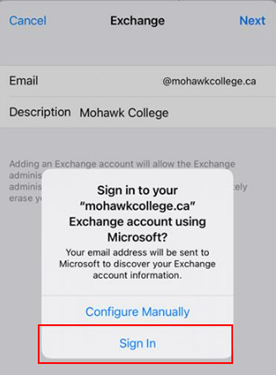
- Enter your 9-digit MohawkID [at] mohawkcollege.ca (MohawkID[at]mohawkcollege[dot]ca) (e.g. 000101060 [at] mohawkcollege.ca (000101060[at]mohawkcollege[dot]ca)), then tap Next.
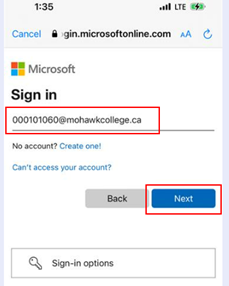
- Enter your password, then tap Sign In.
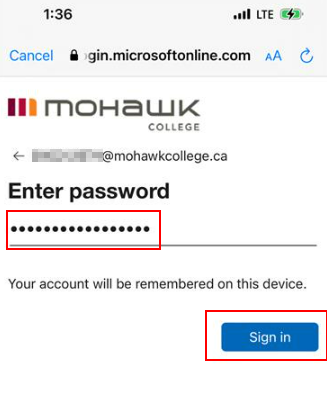
- You must authorize the login using your Authenticator app. Follow the prompts to approve the login request.
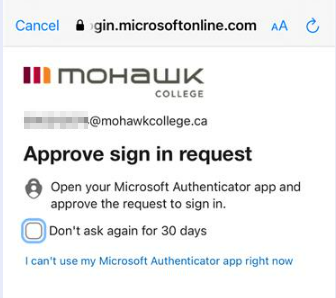
- Accept the permission request.
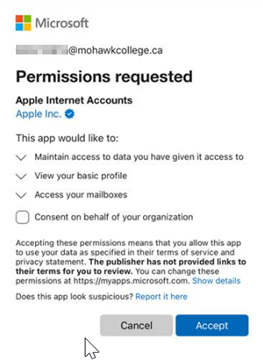
- Training and Resources:
- Explore available training sessions, materials, guides, or resources.
- Seek assistance from your IT support or designated contacts for any queries or concerns.
- Register and attend upcoming MS Teams training sessions through the MyLearning Event Calendar.
Now that your phone has been migrated from Skype for Business (Lync) to Microsoft Teams, you will notice additional features available. Follow this checklist to confirm the migration was successful and to complete any required configurations.
The expected configuration time is approximately 30-60 minutes.
Teams Post-Migration Checklist
- Dial Pad and Phone Number:
- Open the Calls App in Teams and confirm that your dial pad appears.
- Check that your phone number is correctly displayed under the dial pad. If not, restart the Teams client.
- How to: Make Calls using Teams ⤻ (new tab)
- Contact Groups:
- Verify that your contact groups have been successfully migrated from Skype for Business to Teams. Contact Groups will appear on the right-hand side of the Teams window within the Calls app.
- Calendar App:
- Look for the Calendar App in Teams on the left-hand side menu. Please note that it may take up to 72 hours to appear following migration. If the Calendar app is not visible, restart the Teams client.
- How to: Use the Calendar App in Teams
- How to: Pin an App for easy access ⤻ (new tab) (recommended for the Calendar App)
- Voicemail Configuration:
- Reconfigure your voicemail settings in Teams.
- Ensure that voicemail notifications and settings are aligned with your communication needs.
- Test your voicemail.
- How to: Setup and Check Voicemail (new tab)
- Calls Testing
- Test Inbound Calls: Confirm that you can be reached on your assigned Teams phone number by testing incoming calls from internal and external numbers (you can ask a colleague to help you test internal numbers and use a cell phone for testing external inbound calls).
- Test Outbound Calls: by dialing internal and external numbers.
- How to transfer, merge, and park a call ⤻ (new tab).

